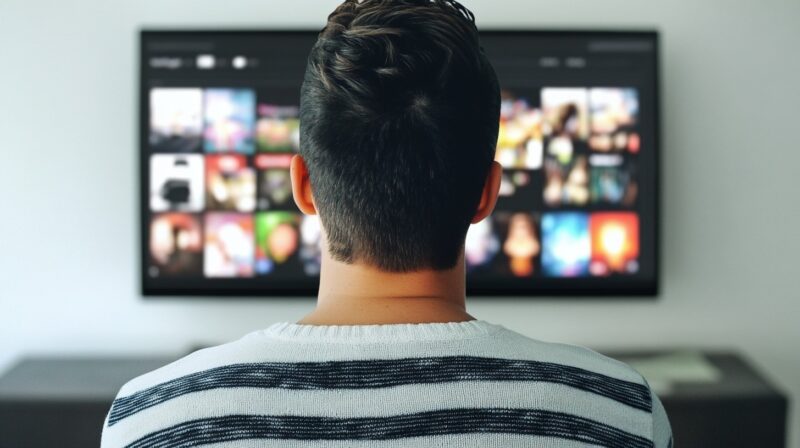Experiencing audio out of sync on Amazon Prime Video can be frustrating when you’re eager to enjoy your favorite content. To fix the issue, you can start by adjusting the audio settings on your streaming device or checking if your internet connection is stable.
Using tools like the AV Sync Tuning feature on Fire TV devices can help align the audio and video properly.
You might find that using a different streaming method or device, such as an old Fire-Stick or an Apple TV, can resolve the sync problems effectively. The trick is ensuring that your device’s frame rate settings match those required by Prime Video.
Disabling the Match Frame Rate option on Apple TV has been known to fix this issue.
Lastly, it’s helpful to test other streaming services like Netflix or Hulu to determine if the problem is specific to Amazon Prime Video. If other services work fine, the issue likely lies with the Prime Video app, and contacting their support team could be the next best step.
Related: If you want to clear your watch history, check out our guide on removing video from the ‘Continue Watching’ list on Amazon Prime for a step-by-step process.
Identifying Audio Out-of-Sync Issues
Identifying audio out-of-sync issues with Amazon Prime Video is essential for a smooth streaming experience.
Readers should pay attention to common symptoms, assess their internet connection, and test various content.
Common Symptoms and Troubleshooting Steps
When audio is out of sync, the sound doesn’t match the visuals.
- Lip movements not matching the words.
- Audio lag: Sound is delayed behind the visuals.
- Audio lead: Sound plays ahead of the visuals.
Troubleshooting steps include:
- Check the connections between your devices.
- Restart the Amazon Prime Video app.
- Ensure your streaming device and app are up to date.
- Reboot your streaming device.
These steps can help pinpoint whether the issue lies with the hardware or the app.
Performing a Speed Test to Rule Out Internet Connection Problems
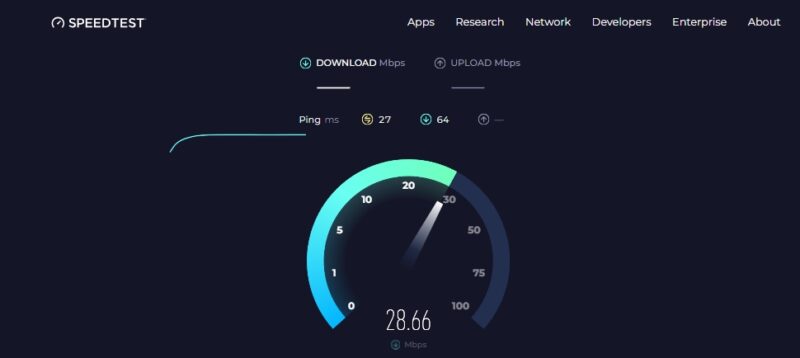
A strong, stable internet connection is vital for smooth video and audio playback. To check if the internet connection is causing the issue, performing a speed test is recommended.
- Open a speed test website like Speedtest.net.
- Run the test and note the download speed.
Amazon Prime Video requires a minimum download speed of 5 Mbps for HD streaming.
If your speed is below this, consider rebooting your modem or contacting your ISP. A slow or unstable connection can cause both video and audio to fall out of sync.
Assessing Amazon Prime Video Across Different Content
Audio sync issues may not affect all content equally. It’s essential to test Amazon Prime Video by playing different movies and TV shows.
- Choose various titles from your library.
- Observe if audio sync issues are consistent across different shows and movies.
- Note any patterns, such as certain genres or resolution settings that trigger the problem.
By analyzing multiple titles, users can identify if the problem is isolated to specific content or more widespread. This can aid in deciding whether the issue is with Amazon Prime Video itself or specific media files.
Basic Fixes for Audio Sync Problems
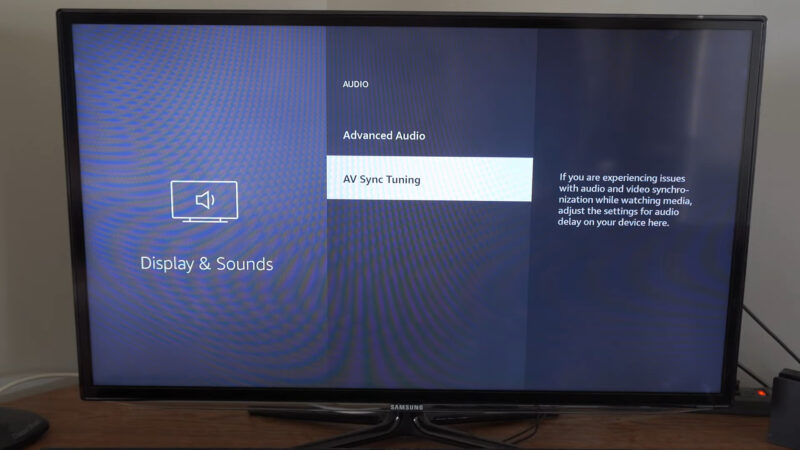
Fixing audio sync issues on Amazon Prime Video can often be resolved by doing simple troubleshooting steps. These include making sure your app and device are up-to-date, clearing cache, and restarting your streaming device.
Checking for Prime Video App and Device Updates
One common fix is to update the Amazon Prime Video app and your streaming device. Outdated software can cause sync issues since it may not work well with current media formats.
For mobile devices and smart TVs, go to your device’s app store or settings menu. Check for updates to both the Prime Video app and your device’s software. Download and install any updates you find.
After updating, try playing the video again to see if the sync issue is fixed. Keeping everything current ensures best performance.
Clearing Cache to Refresh App Performance
Clearing the cache can help refresh the performance of the Prime Video app. Stored temporary files might interfere with streaming, causing audio sync problems.
On mobile devices, go to Settings > Apps > Prime Video. Use the option to clear the app’s cache. For smart TVs and other streaming devices, the steps may vary, but usually involve navigating to the app’s settings.Clearing the cache removes unnecessary files, potentially fixing audio sync issues.
Restarting Your Streaming Device
Restarting your streaming device or smart TV can solve many issues, including audio sync problems. Turn off and unplug your device from power for at least 10 seconds.
For devices like the Fire TV Stick, go to Settings > My Fire TV > Restart. Rebooting can clear minor glitches that might cause sync problems.Restarting the device refreshes the system and may resolve audio and video synchronization issues, providing a better viewing experience.
Advanced Audio Sync Correction Techniques
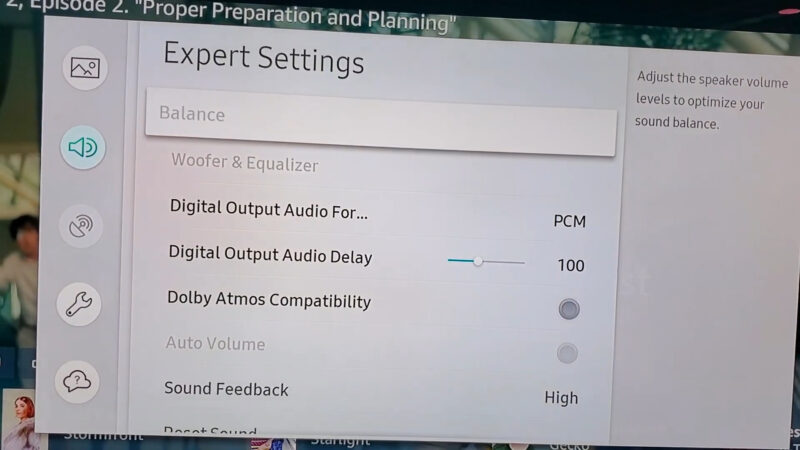
There are various methods to address audio sync issues on Amazon Prime Video. This section explores specific approaches, such as modifying audio settings in the Prime Video app and configuring external audio systems like soundbars and gaming consoles.
Adjusting Audio Settings in the Prime Video App
Fine-tuning the audio settings directly within the Prime Video app can significantly help in resolving sync issues. Users can first restart the app and ensure it is updated.
Next, they should verify if the audio sync issue persists across different videos, indicating whether the problem lies with specific content.
For those using Apple TV, navigating to Settings > Video and Audio > Match Content and toggling off the Match Frame Rate option often resolves sync issues.Users can try adjusting the audio delay settings available in smart TVs and streaming devices like Fire TV Stick. Accessing these settings usually involves going to Settings > Display & Sounds > Audio and adjusting the audio delay until it matches the video playback.
Configuring External Audio Systems
When using external audio systems like soundbars or gaming consoles, certain adjustments can be made to resolve audio sync problems. It’s crucial to ensure that all connections via HDMI or optical cables are secure and that the firmware for both the TV and external devices is up to date.
For soundbar users, adjusting the audio delay settings, found in the soundbar’s settings menu, can harmonize the audio with the video.
In cases where external systems like gaming consoles are used, accessing the console’s audio settings and adjusting the delay can also help. For example, on a PlayStation, navigating to Settings > Sound and Screen > Audio Output Settings allows users to fine-tune the audio delay.
If sync issues persist across different streaming services, it might be helpful to reset network settings by rebooting the modem and router. This can ensure a stable connection, which is essential for synchronous audio and video playback.
Additional Measures for a Seamless Streaming Experience
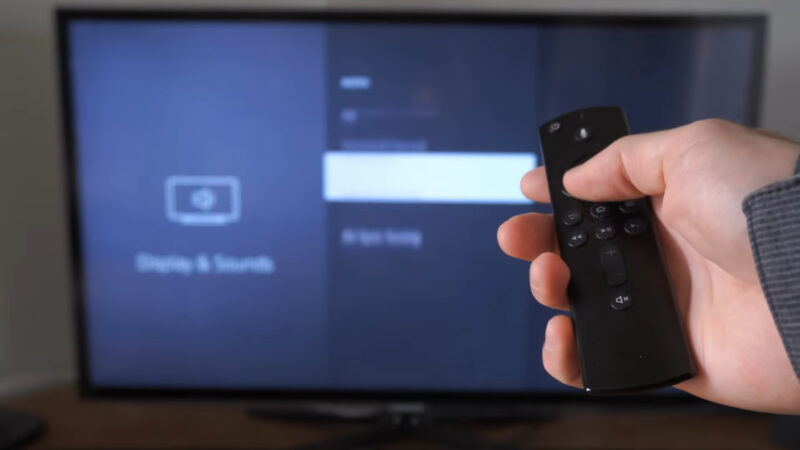
To ensure the best possible streaming experience, it’s important to explore available accessibility features and know when to reinstall the app for optimal performance.
Exploring Accessibility Features for Better Synchronization
Amazon Prime Video provides several accessibility options that can help with synchronizing audio and video. Turning on subtitles or closed captions can help ensure dialogue matches on-screen actions. This can be helpful if minor sync issues occur.
Another feature to consider is audio descriptions, which provide verbal narration of important visual elements. This can sometimes correct minor sync issues when toggled on or off. Ensuring these features are properly configured can enhance the viewing experience and reduce distractions.
Adjusting the audio settings on your TV or streaming device might also help. Disabling options like audio enhancement or surround sound on your device can sometimes resolve sync issues. Look into the specific settings available on your streaming device or smart TV to fine-tune your setup.
Reinstalling the Amazon Prime Video App When Necessary
If accessibility features and audio adjustments don’t fix the problem, reinstalling the Amazon Prime Video app might be needed. Uninstalling the app clears temporary data that can cause sync issues.
First, uninstall the app from your device. Then, restart the device to clear out any remaining data. After restarting, reinstall the app from your device’s app store.
Always check for any available updates before and after reinstalling. Updating can often fix bugs and improve performance.
These steps can help resolve persistent audio sync problems and ensure a smooth streaming experience on Amazon Prime Video.
The Bottom Line
Addressing audio out-of-sync issues on Amazon Prime Video can be simple with the right steps.
Quick fixes such as restarting the app, rebooting the device, and checking the internet connection often help.
Ensuring that both the app and the device firmware are up to date is also important.
If these initial solutions don’t work, more specific actions can be taken.
Disabling specific settings like Frame Rate Matching on Apple TV or adjusting audio delay settings on the TV may fix the problem.
Testing audio performance on other apps can help identify if the issue is app-specific or device-related.
Sometimes, using different hardware configurations, like plugging a Fire Stick directly into the TV, can resolve the issue.
Finally, reaching out to Amazon Prime Video support can provide further assistance if all else fails.
Related Posts:
- How to Remove Video From Continue Watching on Amazon…
- How Many Devices Can Stream Amazon Prime Video?
- Emerging Technologies And Tools That Are Changing…
- How To Change Shipping Address On Amazon in 2023 -…
- How to Logout of Amazon App for Android, IOS, and…
- PVP Net Kernel Not Working? Here's 7 Ways To Fix It