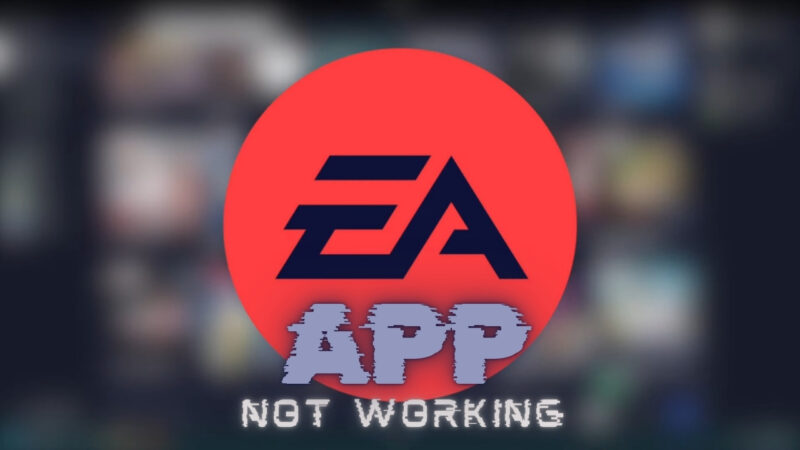Experiencing problems with the EA App can be frustrating, especially when you’re eager to dive into your favorite games. One common fix is to run the EA App as an administrator. Navigate to the installation directory, right-click the icon, and select “Run As Administrator.” This simple step may resolve many common issues.
If running as an administrator doesn’t solve the problem, you might need to check other settings. For example, adjust Windows’s User Access Control settings by typing “UAC” in the search field and sliding the bar to the lowest setting. This helps it to run more smoothly.
Sometimes, a simple restart of your PC can work wonders. Restart your computer, and then try relaunching the App. If these methods don’t work, reinstalling it might be necessary. Delete the app, empty your recycle bin, and then reinstall it. This fresh start can often clear up persistent issues.
Initial Checks and Simple Solutions
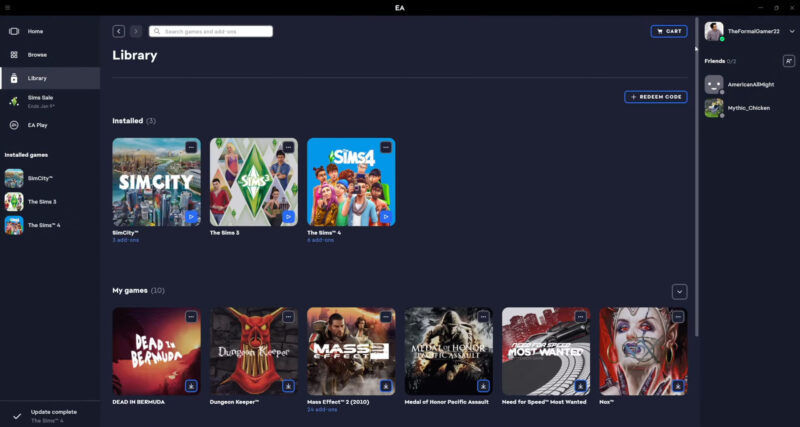
If you’re having issues with the EA App not working, start with these basic troubleshooting steps. Make sure your internet connection is stable, check for necessary updates, and try running the app with administrative privileges.
Verify Internet Connection Stability
First, ensure that your internet connection is stable. Sometimes, a poor connection can cause the EA App to malfunction.
- Check your Wi-Fi connection: Try opening a web page or streaming a video to see if other services are working.
- Restart your router: Unplug your router for a few minutes and then plug it back in.
- Use a wired connection: If possible, switch to an Ethernet cable for a more stable connection.
- A stable internet connection is crucial for it to function correctly.
Check for Software and System Updates
Outdated software can lead to compatibility issues, causing the software to fail.
- Update the software: Open the app and look for any available updates. Install them if necessary.
- Check for system updates: For Windows users, go to Settings > Update & Security to see if there are any pending updates. Install them and restart your computer.
- Keeping your software up-to-date can resolve many common issues.
Running the App with Administrative Privileges
Sometimes, it might need administrative privileges to run properly.
- Right-click the EA App icon on your desktop or in the Start menu.
- Select “Run as administrator”. This will grant the necessary permissions.
- If you consistently need to run it this way, you can change its properties:
- Right-click the icon.
- Go to Properties > Compatibility.
- Check the box that says “Run this program as an administrator”.
- Running it with administrative privileges can solve authorization issues and improve functionality.
By following these steps, you can tackle some of the most common problems with the EA App.
Advanced Troubleshooting Techniques
For advanced issues, you can clear the cache, adjust compatibility and permissions, or reach out to EA’s support and community forums. Each of these steps can resolve deeper issues with the EA app.
Clearing Cache to Resolve Issues
Clearing the cache can help fix problems caused by corrupted files.
To clear the cache:
- Open the software
- Go to Settings.
- Find the option to clear the cache and select it.
This action will reset temporary files without affecting your data. For PC users, you can clear the system cache via the Control Panel. It can help release RAM and improve performance.
Tackling Compatibility and Permissions
Compatibility issues can prevent the EA app from running smoothly.
Run the app as an Administrator: right-click the EA app icon and select Run as Administrator. This ensures the app has the necessary permissions.
For compatibility adjustments:
- Right-click the EA app icon.
- Select Properties.
- Go to the Compatibility tab.
- Check the box for Run this program in compatibility mode and choose your operating system.
These steps can resolve issues related to software and system environments.
Consulting EA Support and Community Forums
Sometimes, the solutions above may not resolve your issues. Consult EA Support or community forums like Answers HQ. EA Support can be reached through their website at EAHelp.
Community forums are helpful for real-world solutions from other users. First, search for your problem in the forum.
If you can’t find an answer, create a new post with details of your issue. Engaging with the community can provide quicker solutions.
Comprehensive Solutions for Common Errors
When the EA App isn’t working properly, there are key steps you can take to get it back on track. These steps include reinstalling the app and addressing crashes or error messages.
Reinstalling the EA App Correctly
Start by completely uninstalling the EA App from your system. Go to your Control Panel on Windows, find Programs and Features, and uninstall it.
Next, remove any leftover files. Navigate to the installation directory and delete any remaining folders. Empty your Recycle Bin to ensure all related files are gone.
Now, download the latest version of the EA App from the official website. Follow the installation instructions carefully.
Before launching it, right-click the EA App icon and select Run As Administrator. This ensures the app has the necessary permissions.
Dealing with App Crashes and Error Messages
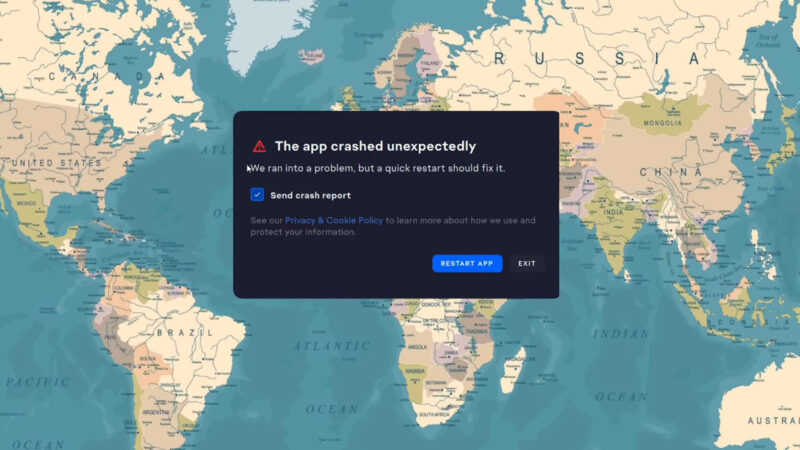
Crashes and error messages often occur due to permissions or port issues. First, restart your device to refresh system operations.
If the problem persists, run the EA App directly from its installation directory as an administrator. Navigate to where it is installed, right-click the executable file (usually EADesktop.exe), and select Run As Administrator.
Sometimes, the app might not run on port 3216, which can cause crashes. To fix this, open your Settings, go to Time & Language, then Language, and finally Administrative Language Settings.
If none of these steps work, consult the EA help page for more detailed troubleshooting steps.
The Bottom Line
If your EA App is not working, there are several methods you can use to fix it.
Try running the app as an administrator. This can resolve many issues with permissions.
Another step is to restart your computer. Sometimes, a simple restart can clear up minor problems.
Also Read: When deciding between building or buying a gaming PC, it’s crucial to understand the costs involved; you can learn more about this in our guide!
Related Posts:
- PVP Net Kernel Not Working? Here's 7 Ways To Fix It
- How To Dispose of Old or Damaged Electrical Cords Properly
- BSOD Troubleshooting - Step-by-Step Fixes for…
- The Best 8 Practices for Effective Mobile App Testing
- How to Logout of Amazon App for Android, IOS, and…
- Dell Latitude 5400 Review: Exceptional But Not Attractive