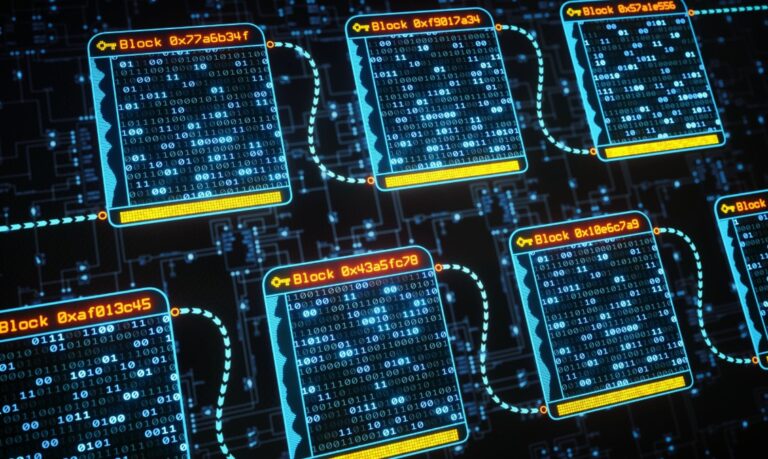Struggling with FPS drops can be annoying, especially when your laptop is plugged in. To tackle this issue, you need to take a few specific steps to ensure your laptop performs at its best even while charging.
Adjusting power settings is crucial. High-energy tasks might trigger FPS drops if your laptop isn’t set up correctly for performance.
You’ll also want to keep an eye on your cooling system, as overheating can significantly affect performance. Customizing in-game settings and updating software can make a substantial difference.
Key Takeaways
- Make sure to optimize your laptop’s power settings for better FPS.
- Keep your drivers and software up to date.
- Ensure your battery and charger are functioning well.
1. Optimizing Power Settings for Improved FPS
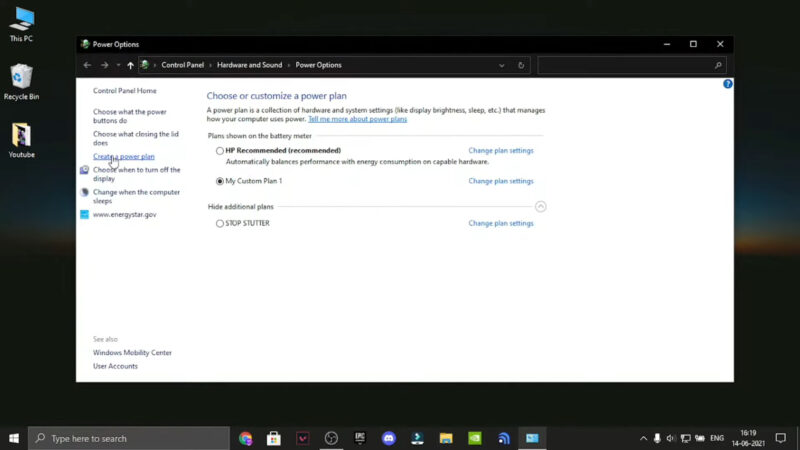
Properly configuring power settings is essential for avoiding FPS drops in games. Key steps include adjusting Windows power plans, managing processor settings, and customizing graphics power options.
Adjusting Windows Power Plans
To start, ensure your laptop uses a High Performance power plan. This prioritizes performance over energy savings, which can significantly boost your FPS.
Open Power Options by right-clicking the battery icon on the taskbar and selecting Power Options. Choose High Performance from the available plans.
In Windows 10 and Windows 11, you might need to check Additional power settings to find this option. If the plan is missing, you can create a custom power plan and tweak it to meet high-performance needs.
Managing Processor Power Management
You should also manage the CPU settings for better gaming performance. Access the Processor Power Management via Power Options.
Navigate to Change plan settings > Change advanced power settings. Expand Processor power management.
Set the Minimum processor state to a reasonable level, such as 5%, to save some power when the CPU isn’t fully needed.
Set the Maximum processor state to 100% to ensure the CPU runs at full capacity during gaming. This helps prevent FPS drops caused by power-saving configurations.
Customizing Graphics Power Settings
Optimizing your laptop’s graphics settings is another critical step. For NVIDIA users, open the NVIDIA Control Panel by right-clicking the desktop and selecting it.
Find Manage 3D Settings under the 3D Settings category. In the Global Settings tab, locate Power Management Mode and change it to Prefer maximum performance.
This setting ensures your GPU runs at its optimal performance level. If you are an AMD user, similar settings are available in the Radeon Settings.
Adjust these to prioritize performance to maintain high FPS during gaming sessions.
2. Upgrading Hardware Components

Improving your laptop’s performance often involves upgrading key hardware components such as the RAM, CPU, GPU, and cooling systems.
Addressing bottlenecks and enhancing these components can greatly reduce FPS drops.
Identifying Bottlenecks in RAM and CPU
A common cause of FPS drops is insufficient RAM or an overworked CPU. RAM lets your laptop handle more tasks simultaneously.
If your games lag, upgrading your RAM from 8GB to 16GB or even 32GB can make a big difference.
A slow CPU can also limit game performance. Check the CPU usage in Task Manager when gaming.
If the CPU is constantly maxed out, it may be time to upgrade to a faster processor. Look for a CPU with a higher clock speed and more cores to better handle intensive tasks.
Enhancing GPU Performance
Your GPU plays a crucial role in game rendering. An outdated or underpowered GPU can struggle with modern games.
Upgrading the GPU can provide a noticeable boost in FPS. Before upgrading, ensure your laptop supports the GPU you want to install and that it’s compatible with your motherboard.
For those using NVIDIA or AMD GPUs, ensure you’re using the latest drivers. Updating drivers can fix bugs and improve compatibility.
The Role of Cooling Systems and Overheating
Overheating is a major issue that affects laptop performance.
Heat causes the CPU and GPU to throttle, reducing their speeds to prevent damage. This leads to FPS drops. Improving the cooling system can help manage this problem.
Install extra fans or better-quality thermal paste to the CPU/GPU. Clean dust from vents and fans regularly to maintain efficient airflow.
Consider using a laptop cooling pad to help dissipate heat more effectively.
Upgrading these components and maintaining your cooling system can prevent thermal throttling, ensuring your laptop runs cooler and performs better during intense gaming sessions.
3. Software and Driver Updates
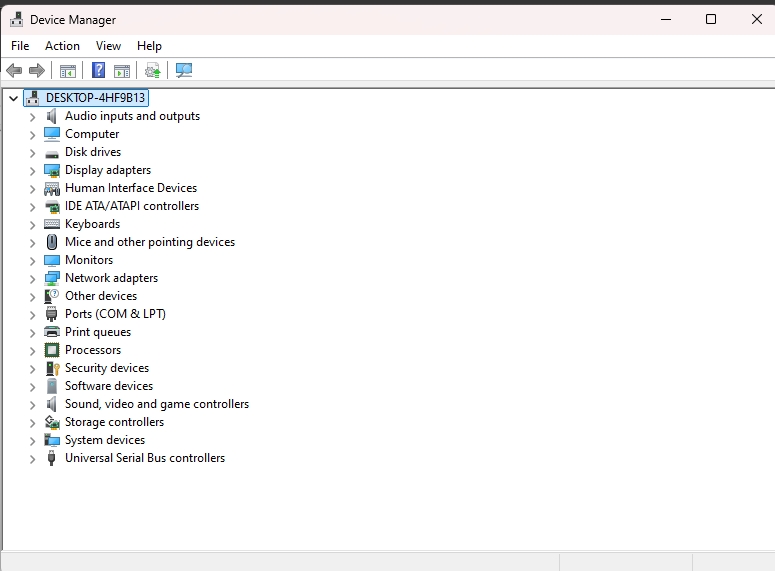
To fix FPS drops when your laptop is plugged in, managing software and driver updates is essential. These updates ensure your GPU runs smoothly, boost performance, and prevent conflicts that cause frame rate issues.
Updating Graphics Drivers
Start by ensuring your graphics drivers are up-to-date. Both NVIDIA and AMD frequently release driver updates to improve performance and fix bugs.
You can update your drivers via the NVIDIA Control Panel for NVIDIA GPUs or AMD’s Radeon Settings for AMD GPUs.
- For NVIDIA, right-click on the desktop and select NVIDIA Control Panel. For AMD, right-click and choose AMD Radeon Settings.
Check for updates:
- Navigate to the driver update section. Click on Check for updates and follow the prompts to install any available driver updates.
Updating your graphics drivers can resolve many performance issues by ensuring compatibility with the latest software and games.
Closing Unnecessary Programs and Background Processes
Background processes can hog valuable system resources and lower your FPS. Closing these unnecessary programs helps free up memory and CPU resources for your game.
- Press Ctrl+Shift+Esc to open the Task Manager.
Identify resource-heavy programs:
- Look for applications and processes using significant CPU or memory.
End unnecessary tasks:
- Right-click on these tasks and select End Task to close them.
Freeing up system resources ensures that more power is available for your game, leading to smoother performance and higher FPS.
Setting GPU to High-Performance Mode
Your laptop’s GPU settings can impact gaming performance. Setting the GPU to high-performance mode ensures the GPU runs at its full potential when gaming.
- Open the NVIDIA Control Panel or AMD Radeon Settings.
Set high performance:
- For NVIDIA, go to Manage 3D settings > Global Settings > Preferred graphics processor and choose High-performance NVIDIA processor.
- For AMD, find the Switchable Graphics settings and set it to high-performance mode.
Apply changes:
- After setting your GPU to high-performance, click Apply to save the setting.
By setting your GPU to high-performance mode, you ensure maximum power for gaming, reducing the chances of FPS drops.
4. Customizing In-Game Graphics Settings
.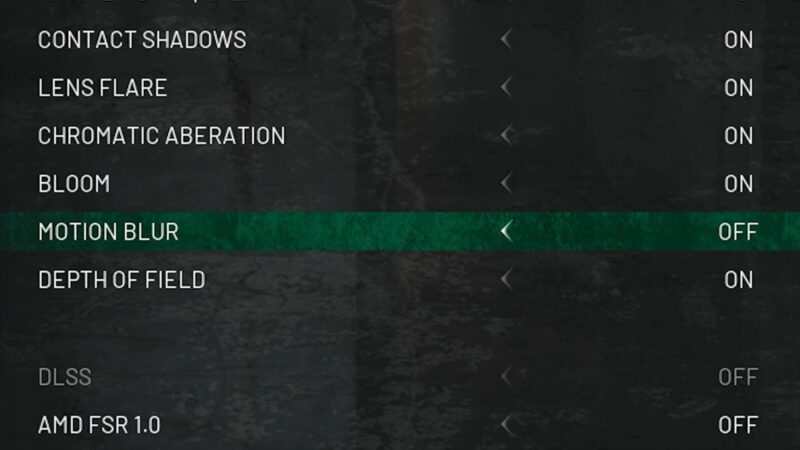
Optimizing in-game graphics settings can help improve performance and reduce FPS drops. Focus on adjusting video settings within the game and managing 3D settings in the Nvidia Control Panel.
Adjusting In-Game Video Settings
Reduce graphical settings to ease the load on your laptop. Lowering resolution can significantly boost performance. Adjust the resolution to 1280×720 or similar to improve FPS.
Texture quality also has a big impact. Opt for medium or low settings to free up memory.
Shadows and anti-aliasing can demand a lot of GPU power. Reducing or turning these off can lead to smoother gameplay.
V-Sync is another feature to consider. While it prevents screen tearing, turning it off can improve FPS. Experiment with these settings to find the best balance between visuals and performance.
Managing 3D Settings in Nvidia Control Panel
Access the Nvidia Control Panel by right-clicking on your desktop. Navigate to Manage 3D Settings under the 3D Settings menu.
Set Power Management Mode to Prefer Maximum Performance to prevent dips in fps.
Adjust Texture Filtering-Quality to High Performance. This setting reduces the quality of textures to enhance FPS.
Antialiasing-FXAA and Anisotropic Filtering can be turned off for better performance. These settings smooth visuals and improve texture clarity at the cost of performance.
By making these changes in the Nvidia Control Panel, you can ensure your laptop runs games more smoothly even when plugged in.
5. System Maintenance to Boost Performance
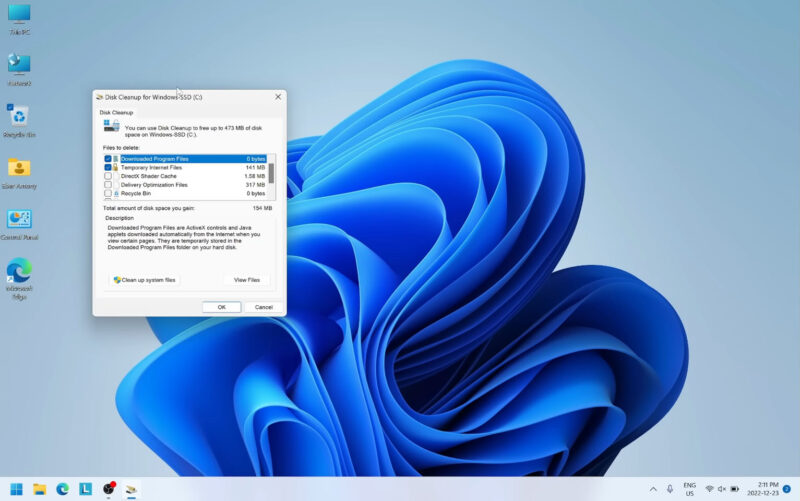
Proper system maintenance can significantly boost your laptop’s performance. It includes regular cleaning to prevent dust buildup and defragmenting your hard drives.
These steps help ensure your laptop runs smoothly and efficiently.
Regularly Dusting and Cleaning
Dust can accumulate in your laptop over time, causing overheating and reducing performance.
Use compressed air to blow out dust from the vents and fans. Make sure to turn off and unplug your laptop before cleaning.
If you’re comfortable, open the back panel to clean inside. Use a soft brush alongside the compressed air for detailed cleaning.
Cleaning should be done every few months or when you notice performance dips due to overheating.
Defragmenting Hard Drives
Fragmented files can slow down your hard drive, affecting your laptop’s performance.
On Windows, you can access the Disk Defragmenter tool by searching for “defragment” in the Start menu. Select your hard drive and click “Optimize.”
Defragmentation reorganizes data for quicker access, improving system speed. For SSDs, avoid defragmentation as it’s unnecessary and can wear out the drive.
Instead, use the “Optimize Drives” tool to maintain peak performance. Regular maintenance of your hard drive is crucial for ensuring smooth operation and speed.
By following these steps, you’ll keep your laptop running efficiently, enhancing performance during demanding tasks and gaming.
6. Managing Battery Health and Charger Issues
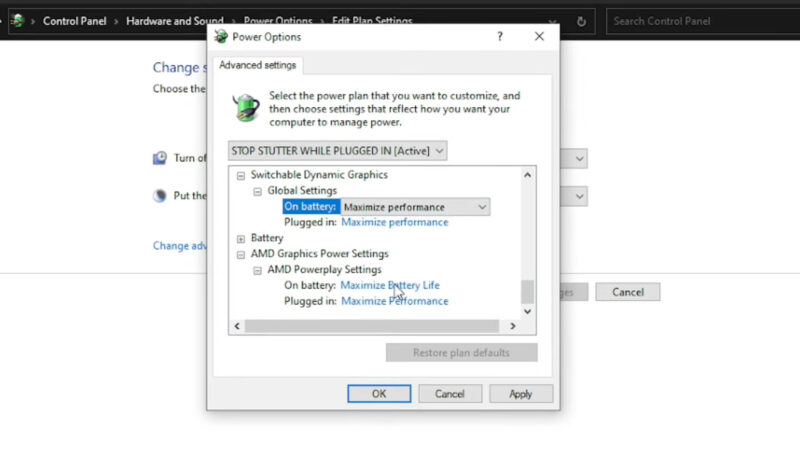
Ensuring your laptop has the correct charger and maintaining good battery health are key to preventing FPS drops when plugged in. These measures help balance performance and battery life effectively.
Ensuring Correct Charger Power Rating
Check your charger’s power rating to ensure it matches your laptop’s requirements. This information is usually found on a sticker underneath your laptop or in the user manual.
Using a charger with a lower wattage than required can lead to performance issues. For example, if your laptop needs a 90W charger and you use a 65W one, it might not provide enough power for high performance, causing FPS drops.
It’s also important to use original or certified chargers rather than third-party alternatives, which might not meet the necessary specifications and could harm your device.
To find out if your charger is the right one, look at the wattage rating. You can generally see this information on the charger brick. Always go with the recommended power rating for best results.
Optimizing Battery Health Impact on Performance
Battery health impacts how well your laptop performs, especially when plugged in. Laptops often switch to high-performance modes when plugged into the charger. However, batteries with poor health may not support this efficiently, leading to FPS drops.
One way to mitigate this issue is by adjusting your power settings.
Navigate to the Control Panel > Hardware and Sound > Power Options. Select “Balanced” or “High Performance” and tweak the advanced power settings, particularly under “Processor power management.”
Additionally, keeping an eye on the battery icon and health can help you foresee issues.
Regularly check battery status and calibrate it if necessary, following manufacturer guidelines. Maintaining optimal battery health ensures stable performance and reduces the risk of FPS drops.
By focusing on these steps, you can manage battery and charger-related issues effectively, ensuring smooth laptop performance.
7. Advanced Solutions and Software Tools
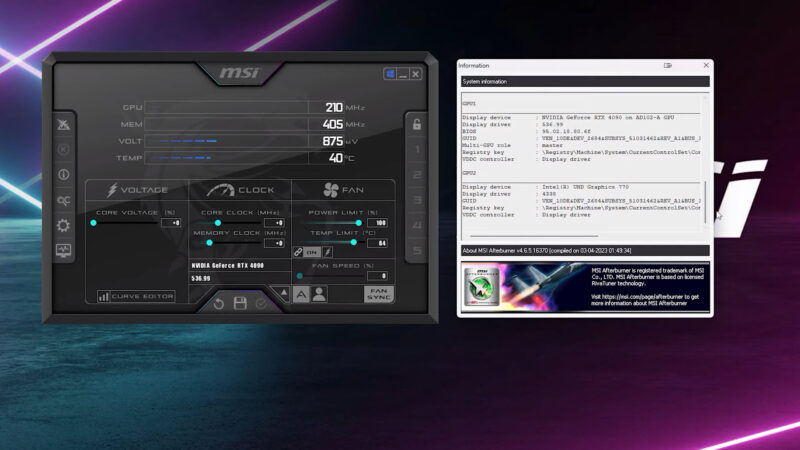
When fixing laptop FPS drops while plugged in, advanced solutions and tools can be crucial. These include optimizing BIOS settings, using MSI Afterburner for GPU tuning, and understanding how to manage CPU usage with Task Manager.
BIOS Optimization for Performance
Optimizing your BIOS settings can solve FPS drops. Start by ensuring your BIOS is updated.
Access the BIOS menu by pressing a key like F2 or Delete during startup. Look for settings related to power management and performance.
Enable features like Intel SpeedStep or AMD Cool’n’Quiet if available.
These features balance power and performance, reducing throttling. Disabling unnecessary hardware components that you don’t use, such as legacy USB ports, can also help.
Always save changes before exiting the BIOS. Be cautious when making adjustments, as incorrect settings can affect system stability.
Using MSI Afterburner for GPU Tuning
MSI Afterburner is a powerful tool for tuning your GPU. It allows you to adjust clock speeds, voltage, and fan speeds to enhance performance. Download and install MSI Afterburner, then launch the application.
Start by raising the core clock and memory clock in small increments. Test stability with a benchmarking tool like Heaven Benchmark. Keep an eye on GPU temperatures to ensure they remain within safe limits, usually below 85°C.
Use the fan control feature to create a custom fan curve for better cooling. High GPU temperatures can cause throttling, so effective cooling is vital. Save your settings once you find the optimal configuration.
Task Manager for CPU Usage
Managing CPU usage effectively is key for performance. Open Task Manager by pressing Ctrl + Shift + Esc.
The Performance tab shows an overview of CPU, GPU, and memory usage. High background CPU usage can affect gaming performance.
In the Processes tab, sort by CPU usage to identify demanding applications. Right-click and close unnecessary applications to free up resources.
Keeping an eye on CPU temperatures is also important. High temperatures can lead to throttling.
Consider using additional software like HWMonitor to track temperatures. Ensuring proper cooling and closing unneeded applications can help maintain stable FPS during gaming.
8. External Factors Affecting Laptop Performance
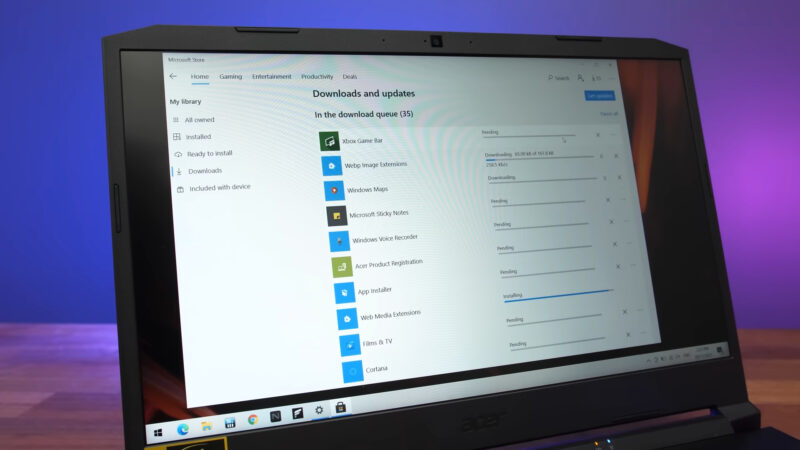
Several external factors can impact your laptop’s performance, such as network and internet connection issues, and environmental factors including ergonomics.
Handling Network and Internet Connection Issues
A stable internet connection is crucial for an optimal gaming experience.
Fluctuating or slow internet can cause significant FPS drops. You should check your router’s placement and ensure it’s not obstructed by walls or other electronic devices.
Using a wired connection instead of Wi-Fi can provide a more stable and faster connection. It’s also important to update your network drivers frequently for the best performance.
Another solution is to limit the number of devices connected to the network during gaming sessions.
It reduces bandwidth competition and can help maintain a smoother connection. Quality of Service (QoS) settings on your router can prioritize gaming traffic over other activities.
Considering Environmental Factors and Ergonomics
The environment in which you use your laptop can affect its performance. Excessive heat can throttle CPU and GPU performance, leading to FPS drops. Ensure your laptop is in a well-ventilated area and not on soft surfaces like beds or couches which can block airflow.
Consider investing in a cooling pad to help manage temperature. Ergonomically, maintaining a comfortable posture and proper screen height reduces strain and allows for longer gaming sessions without discomfort.
Good lighting and minimizing glare on your screen can also improve your gaming experience. Finally, make sure your workspace is free from dust and pet hair, which can clog vents and fans, further reducing your laptop’s performance.
Related Posts:
- What Is "This Person Is Unavailable On Messenger" -…
- PVP Net Kernel Not Working? Here's 7 Ways To Fix It
- How to Turn On Laptop Without Power Button? - 6 Easy Methods
- How To Connect PS4 To Laptop [Step By Step Guide]
- 5 Ways Intelligent Automation Services Can Help Your…
- 5 Ways GPS Tracking Can Improve Fleet Efficiency