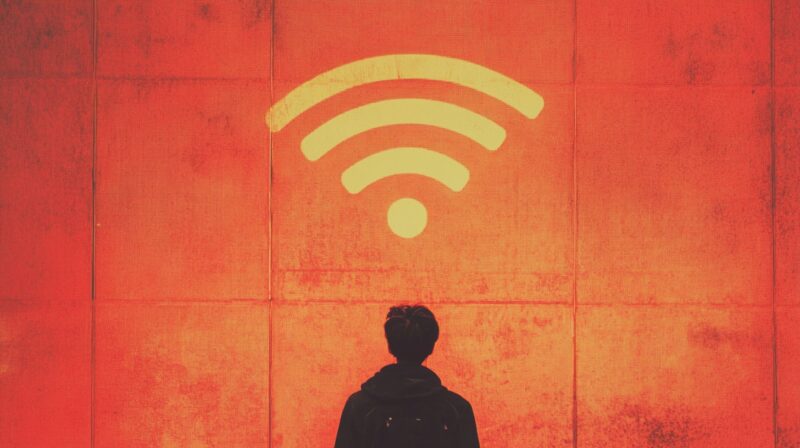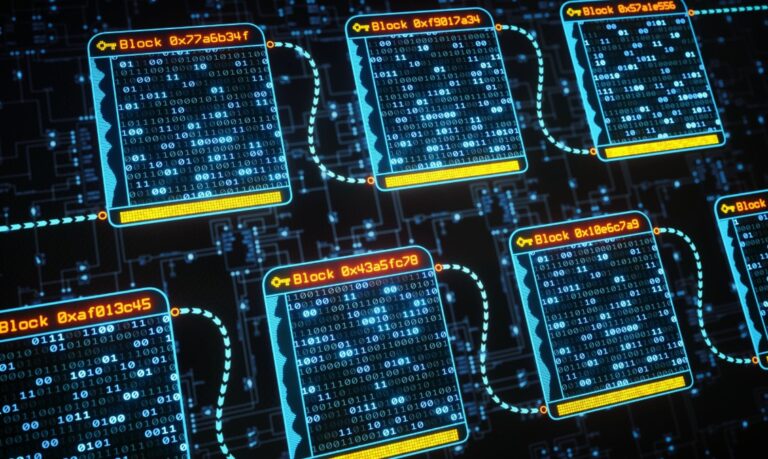Encountering the Incorrect PSK provided for network SSID error can be frustrating, especially when you need a stable internet connection.
The error usually indicates that the password (PSK) you entered for the Wi-Fi doesn’t match what the router expects.
To resolve this, you can try deleting the existing wireless network profile and reconnecting or updating your drivers. These straightforward steps often solve the issue quickly, allowing you to reconnect without hassle.
What Does it All Mean?
When you see the message, it means there’s an issue with the Wi-Fi password.
This error can prevent you from connecting to the network.
Deciphering the Error Message
The error message happens when the pre-shared key (PSK) doesn’t match the security settings.
The PSK is the Wi-Fi password. It’s used in WPA2-Personal and WPA to secure the network and allow access. If the PSK is incorrect, your device can’t authenticate and encrypt data properly, so the connection fails.
You’ll usually see this error during the connection attempt. The message simply means that the device didn’t recognize the password you entered.
It’s important to ensure that the password you type is correct and matches the one set on the router or access point.
Common Causes Behind Incorrect PSK Errors
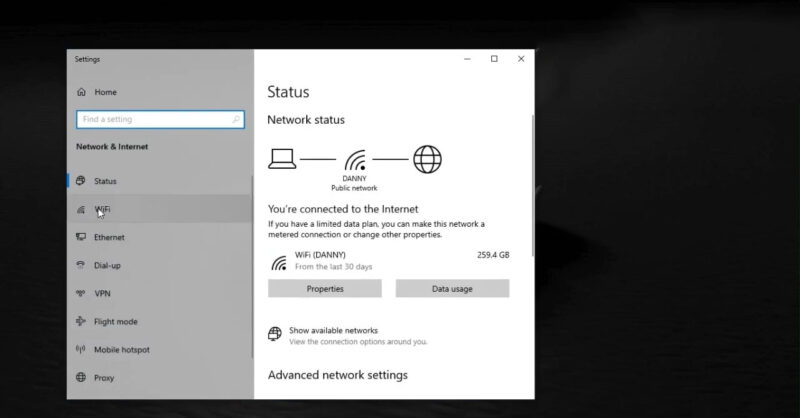
Several reasons can lead to this error. A common one is typing errors. Wi-Fi passwords are case-sensitive, so every character must be exact.
Another reason could be changes in the settings. If the admin updates the PSK and you’re using the old password, this error will appear.
Also, outdated network drivers or firmware might not handle the security settings correctly. Keeping software up-to-date is crucial.
It’s also possible that the network uses an older security type than expected. If it uses WPA but your device tries using WPA2-Personal, this mismatch can cause errors.
Make sure both the router and your device have matching security types and PSKs to avoid connection problems.
Troubleshooting and Resolving the Error
To fix the “Incorrect PSK Provided for Network SSID” error, you should ensure:
- Your network credentials are correct
- Manage profiles
- Update drivers
- Reset components.
These steps will help you connect to your WiFi successfully.
Verifying Credentials
First, check that you are entering the correct password or security key for your WiFi.
Steps to verify:
- Ensure the SSID matches your router’s broadcasted network.
- Double-check the password provided for any typos.
- Confirm with the administrator if the password was changed.
- Using these steps, you can prevent simple errors that may cause connection issues.
Network Profile Management
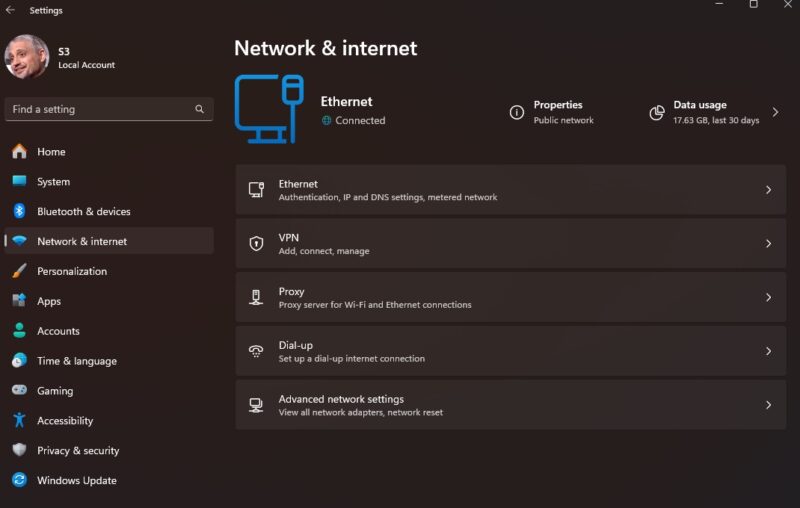
Sometimes, deleting existing network profiles can solve the problem.
How to manage network profiles:
- Open Settings and go to Network & Internet.
- Find the problematic one, click on it, and choose Forget.
After forgetting it, reconnect by selecting it and entering the correct password. This creates a new profile.
Updating Network Drivers and Software
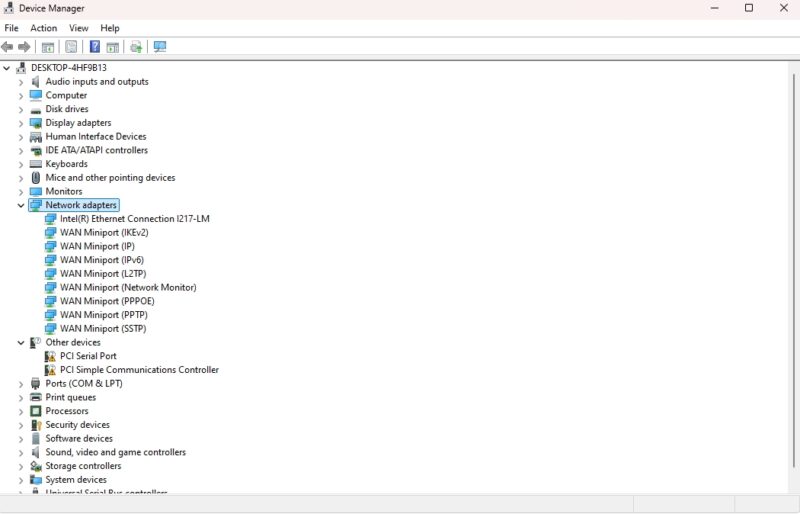
Outdated or corrupted drivers can cause connectivity issues.
Steps to update drivers:
- Press Win + X and select Device Manager.
- Expand Network Adapters and find your wireless adapter.
- Right-click on it and choose Update driver.
- Select Search automatically for updated driver software.
- Updating drivers ensures your device can communicate with your router properly.
Resetting Network Components
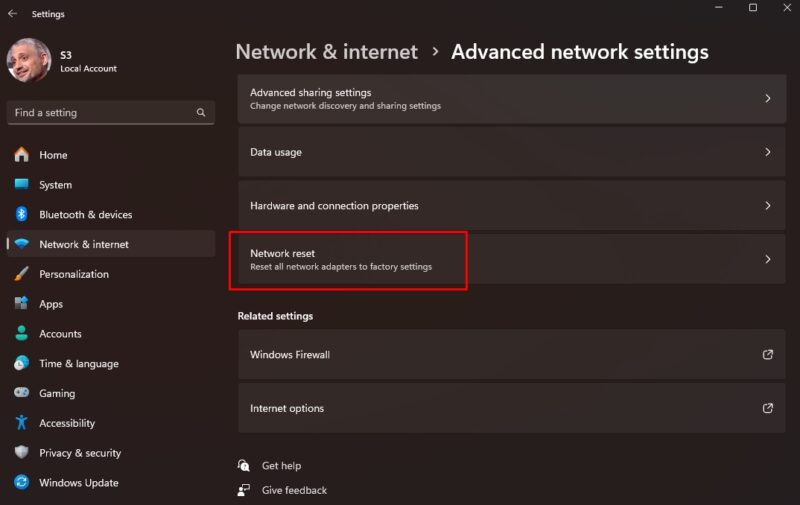
Resetting network components like the router, modem, and adapter can fix many issues.
Steps to reset:
- Restart your router and modem by unplugging them for 30 seconds and plugging them back in.
- Reset your settings:
- In Windows 10/11, go to Settings > Network & Internet > Network reset.
- Restart your computer and try reconnecting.
Resetting these components can clear any temporary glitches causing connectivity issues.
By following these steps, you should be able to resolve the “Incorrect PSK Provided for Network SSID” error and regain access to your network.
Expert Tips for Security and Preventing Future Errors
Using robust security practices and regular maintenance can help you secure your wireless network and prevent connection errors.
Taking these actions ensures that it remains stable and secure.
Best Practices for Security
First, choose the right security type and encryption type for your wireless network.
WPA2-Personal with AES encryption is recommended for its balance of security and performance. Avoid older standards like WEP, which are more vulnerable.
Use a strong network password. A mix of letters, numbers, and symbols makes it harder to guess. Regularly updating your wi-fi password also helps keep unauthorized users out.
Ensure all your devices are updated, especially your modem/router. Firmware updates often contain important security patches.
Restrict administrative access to your network administrator. Use secure passwords and change default login credentials.
Regular Maintenance for Devices
Regularly check the network profiles stored on your computer. Use the command prompt to list these profiles with:
- Remove unused profiles to prevent clutter and potential errors.
- Reboot your modem/router periodically. This can fix minor issues and ensure that it stays smooth.
- Inspect and update your drivers. An out-of-date driver can cause connectivity issues.
- Keep your access point and other devices cleanand free of dust. Proper ventilation helps them function well.
- Ensure all devices connected to your network have proper security settings and are free of malware.
- Perform regular scans using security software. This can help detect and remove any threats that might compromise your security.
The Bottom Line
Fixing this error can be straightforward if you follow the right steps. First, you can delete the existing wireless network profile and try reconnecting.
Another solution is to restart your modem and router. This often clears any temporary issues causing the error.
You can also update your driver. Outdated drivers may cause connectivity problems.
If these steps don’t work, try manually connecting to the wireless network. Go to the Network and Sharing Center, and set up a new connection.
By following these methods, you can resolve the error and regain your connection.
Related: For those interested in the essential equipment required for a fiber optic internet setup, check out this checklist.
Related Posts:
- Centralized vs Decentralized Network: Which One Do You Need?
- How to Reduce Latency With Edge Computing and…
- What is Network Redundancy and Why Does It Matter? Explained
- 5 Exciting 5G Use Cases and Their Future Network Impact
- Why Network Scalability Is Essential for Your Business
- What is Network Scalability? The Basics