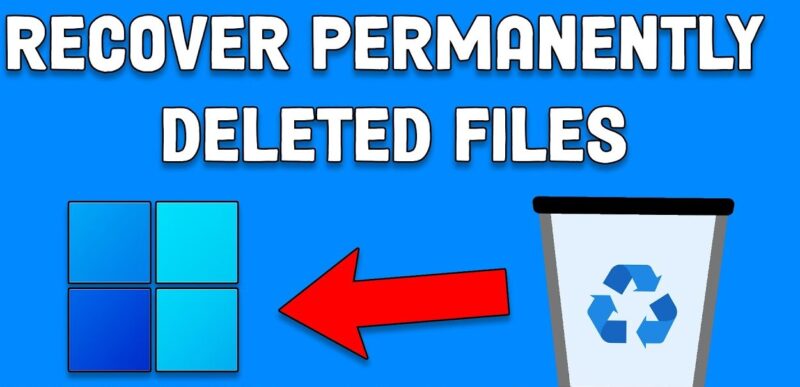When you delete a file, you can simply go to the Recycle Bin and recover it instantly. However, when you use the Shift + Delete command or empty the Recycle Bin, the file is permanently deleted.
But there’s more to what meets the eye!
The above actions will only delete the file pointers – the starting and ending points of the file. Your data will remain in an inaccessible state until overwritten by new data. You can recover this data using specialized data recovery software and other recovery methods. However, once overwritten, there’s no way you’ll be able to restore those permanently deleted files, even with the software. So prompt action is the key to restore your lost files swiftly.
Keep reading to learn how to recover permanently deleted files in Windows and take preventive measures to avoid such unexpected data loss in the future.
Methods to Recover Permanently Deleted Files in Windows
The following methods to recover permanently deleted files in Windows apply to all deletion scenarios, including accidental formatting. Follow these methods carefully and restore your permanently deleted files in no time.
Let’s start with the smartest solution first!—-
1. Use Windows Data Recovery Software
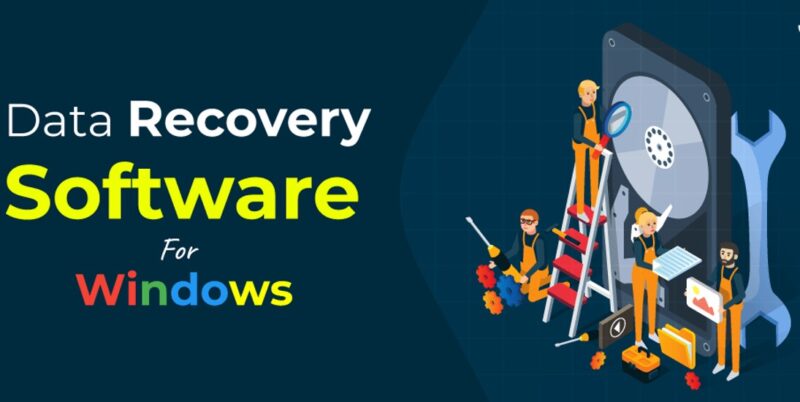
Stellar Windows Data Recovery is a DIY (Do-it-Yourself) data recovery software that recovers files, folders, and other data from Windows and supports storage drives, such as HDDs, SSDs, USB drives, and more. The software efficiently restores deleted or lost data, whether files are deleted accidentally or purposefully. The software can also securely recover files from corrupted, formatted, or logically damaged computers. Follow the steps given below to recover data:
- Download, launch, and run windows data recovery software.
- On the ‘Select What to Recover’screen, click ‘All Data’ and select Next.
- You’ll see the ‘Recover from‘ screen. Choose the drive or location where the
data is deleted, and click Scan. - Once the scanning is completed, the software will show you the results in three panes, i.e., File Tree, TreeView, and Deleted Items.
- Select the files you wish to retrieve. Turn on the Preview filesoption to ensure the quality of your restored content, and click Recover.
- Further, click Browse the location where you want to store the selected files. (Always choose a different drive partition or an external drive as a preferred storage location.)
- Finally, click Start-Savingto save the files on the chosen storage location.
The selected files will be restored to the chosen storage location.
2. Use Windows Backup Utilities
You can also recover your permanently deleted files in Windows using backup. If you’ve taken a backup of your data using Windows’ built-in backup utilities, such as File History, you can easily restore the files.
Recover Files with File History
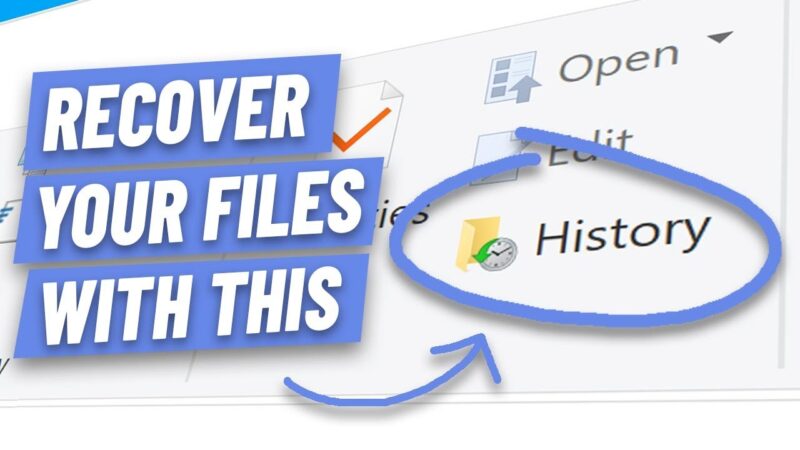
If you’ve taken your system’s file backup on an external drive through File History, connect the drive to the system and follow the below-mentioned steps:
- Open Backup Settingsfrom Windows Search (Windows + S)
- Select More optionsunder the ‘Back up using File History’
- Scroll down the page and click Restore files from a current backup.
- You’ll see your backup with the date and time mentioned.
- Select the files/folders from the backup drive to retrieve them.
- Once selected, click Restore. You can additionally use a left arrow or right arrow buttons to browse different versions of the files by date.
If there are further prompts, proceed with them and complete the process to recover permanently deleted files.
Restore files with Previous Versions Utility
The previous version automatically saves copies of files and folders as part of a restore point, also called shadow copies. So, if you’ve enabled the creation of a restore point, you can follow the below steps to restore permanently deleted files in Windows or restore files or folders to a previous state:
- Go to Start and select Computer from the available options.
- Next, navigate to the folder containing the files, right-click on it, and select Restore previous versions.
- The screen will show a list of previous versions of the file/folder that are available. The list will include files saved on a backup and restore points if both types are available.
- Select the files you want to retrieve and click Restore > OK.
- The permanently deleted files will be restored to the desired location.
The permanently deleted files will be restored to the desired location.
Limitations:
- The backup stored on an external drive can corrupt over time for logical and physical reasons, such as hardware/software failure, bad sectors, device damage, etc.
- Any interruption while taking a data backup could result in an incomplete backup, which may not help you perform a complete and successful file recovery.
3. Use Windows File Recovery Tool
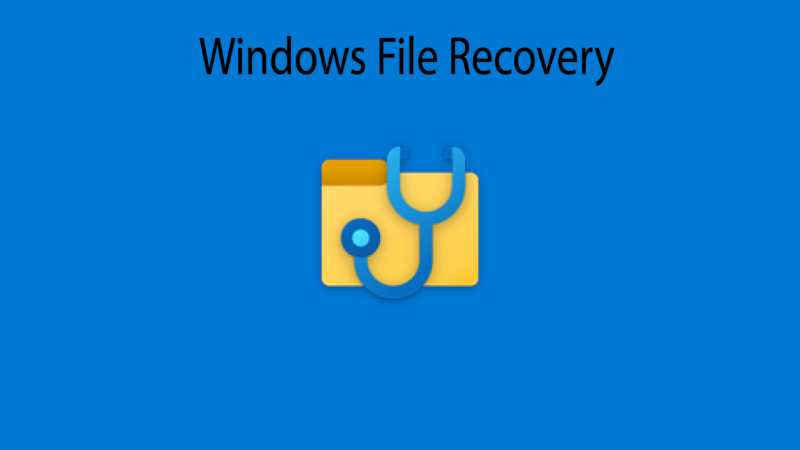
Microsoft’s Windows File Recovery Tool is a command-line tool for restoring deleted files. This software offers three modes: default, Segment, and Signature. The Default and Segment modes support NTFS-formatted drives, while the Signature mode supports recovery from ReFS, FAT, exFAT, and NTFS-formatted hard drives.
However, the software has some limitations, such as:
- You’d need to run different syntaxes and commands to recover photos, videos, documents, and other file formats.
- Even switching between the modes of operations requires different commands.
- The software only runs on Windows build 10941 or later versions; you can’t run this utility on prior Windows versions.
Which is the best way to recover permanently deleted files?

All methods discussed in this blog effectively retrieve your lost or deleted files. However, some techniques like restoring from backup and using the Windows File Recovery tool, have certain limitations. Where backup can be incomplete or corrupt, novice users may find the Windows File Recovery tool intimidating with its multiple syntaxes and commands.
Therefore, we recommend you choose Data Recovery software. This is the easiest and most secure solution to restore permanently deleted files in Windows. It comes with a user-friendly GUI allowing users to navigate the features easily. Additionally, it offers unlimited data recovery in all data loss scenarios.
Preventive Measures for Data Loss in Windows
In addition to restoring permanently deleted files in Windows, follow the given measures to prevent data loss in the future:
- Keep your system clean from any dirt and dust.6
- Back up your data regularly and follow the 3-2-1 backup policy.
- Download only compatible software from authorized websites.
- Keep antivirus or antimalware software activated on your system to prevent virus infection.
- Don’t open any suspicious emails and attachments.
- Don’t use any third-party tool to delete files from your system.
Related Posts:
- Are DLL Files Dangerous? Identifying Safe vs. Malicious DLLs
- How to Check SD Card Health on Windows - Keep Your Data Safe
- How To Rename Airpods [iOS, Android, Mac & Windows]
- How To Solve Windows Did Not Detect Any Networking Hardware
- Testing on Safari for Windows ─ Effective Strategies…
- BSOD Troubleshooting - Step-by-Step Fixes for…