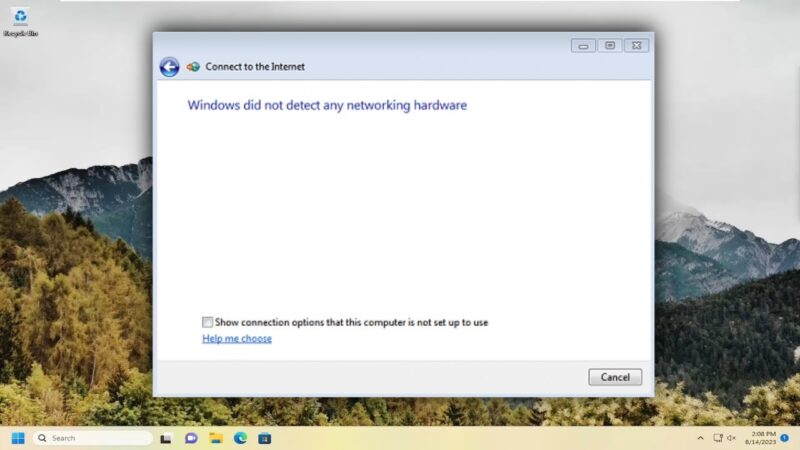Facing the error message “Windows did not detect any networking hardware” can be frustrating, especially when you need to access the internet for work or personal use.
One quick solution is to run the Network Adapter Troubleshooter in your Windows operating system.
This built-in tool can automatically detect and fix many common networking issues.
Another effective way to tackle this problem is by updating your adapter driver manually. Press Windows + R to launch the Run dialog box, type “devmgmt.msc,” and hit Enter.
From the Device Manager, navigate to Network Adapters, right-click on your wireless hardware, and select “Update driver.”
This can resolve the issue if an outdated driver is the culprit.
Fixing the issue where Windows can’t detect any networking hardware involves running troubleshooters, performing manual checks, and diving into advanced settings.
Here’s a detailed guide to help you resolve the problem efficiently.
Using the Network Adapter Troubleshooter
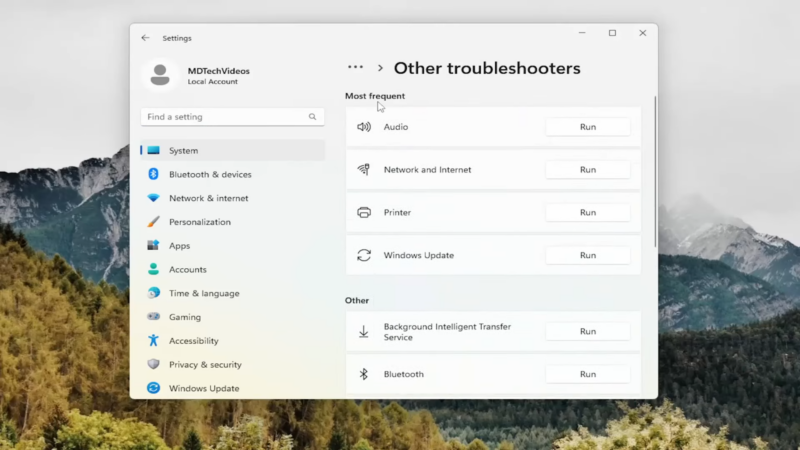
Start by using the Network Adapter Troubleshooter, a built-in tool for detecting and fixing network-related problems.
- Open Settings: Press Windows + I to open the Settings menu.
- Troubleshoot: Go to System > Troubleshoot > Other troubleshooters.
- Run the Troubleshooter: Find “Network Adapter” and click Run.
Follow the on-screen instructions. The troubleshooter will check for common problems and attempt to fix them automatically.
Use this as your first step since it’s straightforward and often effective.
Manual Checks and Fixes
Sometimes, you’ll need to manually check and update your network drivers.
- Open Device Manager: Press Windows + R, type devmgmt.msc, and press Enter.
- Locate Network Adapters: Find “Network Adapters” and expand the list.
- Update Driver: Right-click on your network adapter, then select Update driver. Follow the prompts to update.
If updating doesn’t work, you might need to uninstall and reinstall the driver.
Right-click the adapter again, choose Uninstall device, then restart your computer. Upon reboot, Windows should attempt to reinstall the driver automatically.
Advanced Troubleshooting Steps
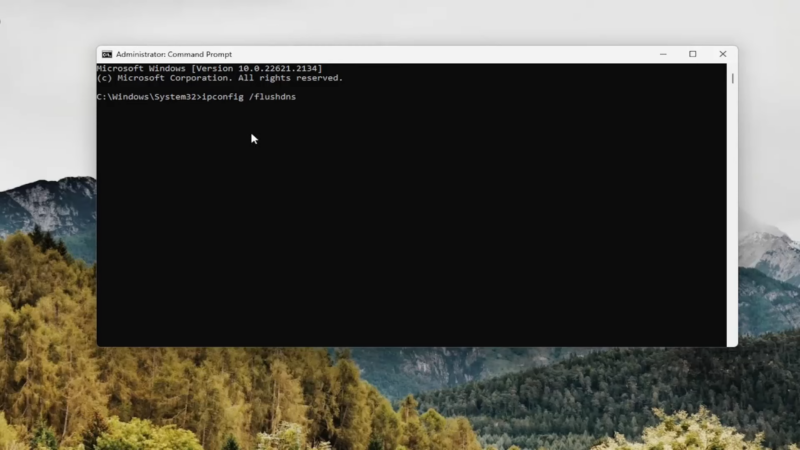
If basic methods fail, try these advanced steps.
- Check for Conflicts: Disable any active VPN software or third-party antivirus temporarily, as they can cause conflicts.
- Command Prompt: Open Command Prompt as an admin (Windows + X, then Command Prompt (Admin)). Run the following commands:
- netsh winsock reset
- netsh int ip reset
- ipconfig /release
- ipconfig /renew
- ipconfig /flushdns
- Registry Editor: Only if you’re comfortable, check the Registry. Press Windows + R, type regedit, and press Enter.
- Navigate to HKEY_LOCAL_MACHINE\SYSTEM\CurrentControlSet\Services\Tcpip\Parameters. Ensure the settings are correct or reset them if needed.
Remember, altering the registry can cause serious issues if done incorrectly. Always back up important data before proceeding.
These steps should cover the primary methods to resolve the issue.
To resolve the issue of Windows not detecting any networking hardware, managing your drivers and ensuring software updates are current is crucial. It includes updating existing drivers and reinstalling network driver software.
Updating Existing Drivers
Updating your drivers can fix various network issues.
Start by opening the Device Manager:
- Press Windows + R.
- Type devmgmt.msc and press Enter.
Navigate to the Network Adapters section. Find your network device, right-click it, and select Update Driver. A dialog box will appear with two options:
- Search automatically for updated driver software: This action allows Windows to find and install the latest drivers.
- Browse my computer for driver software: Use this if you have downloaded the driver from the manufacturer’s website.
Regularly checking for updates through Windows Update helps keep drivers current. Always ensure to install all optional updates, as they may include important driver updates.
Reinstalling Network Driver Software
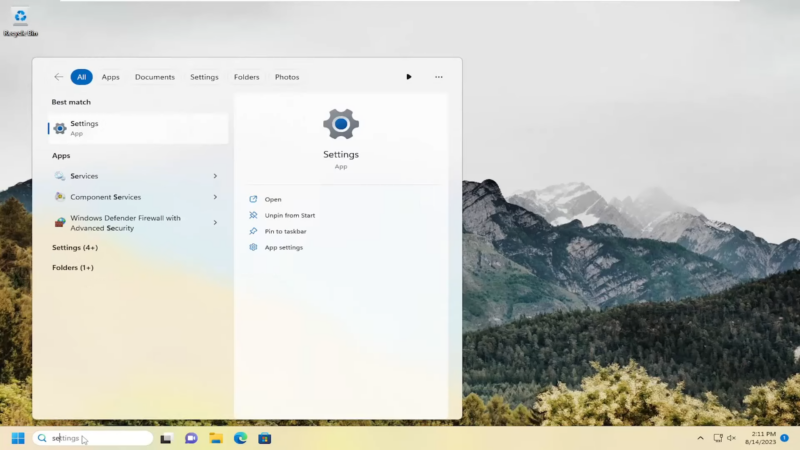
If updating drivers doesn’t work, reinstalling them might be necessary.
Start by uninstalling the current driver:
- Go to Device Manager.
- Locate the network adapter, right-click, and select Uninstall device.
- Confirm the action and restart your computer.
- After rebooting, Windows will attempt to reinstall the missing drivers automatically.
- If it doesn’t: Return to Device Manager.
- Right-click your computer name and select Scan for hardware changes.
If manual intervention is required, visit the manufacturer’s website to download and install the network driver manually. This process involves directly obtaining the driver support files and installing them using Browse my computer for driver software in the update driver dialog box.
Reinstalling drivers can address issues caused by corrupted or outdated drivers, ensuring your network hardware is properly recognized and fully functional.
Restoring network functionality can involve using system restore and recovery options, as well as upgrading the operating system.
System Restore and Recovery Options
If network hardware issues suddenly appear, consider using System Restore to revert your system to a previous state. This tool can undo recent changes that might have caused the problem. Here’s how:
- Press Windows + R to open the Run dialog.
- Type rstrui.exe and press Enter.
Follow the prompts to choose a restore point before the network issue began.
By stepping back to a point when your system functioned correctly, you can often resolve glitches related to drivers or settings.
If System Restore doesn’t fix the issue, you might need to look into more detailed Recovery Options like resetting your PC. To access these options:
- Go to Settings.
- Navigate to Update & Security > Recovery.
- Select Reset this PC and follow the instructions.
Upgrading the Operating System
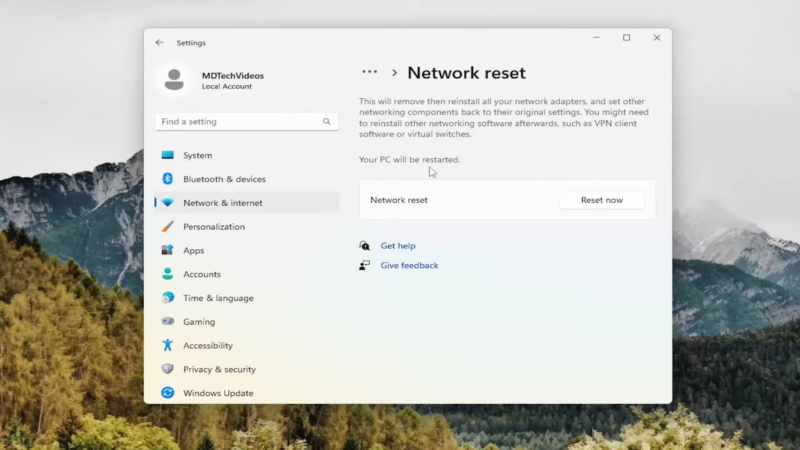
An outdated version of Windows might lack necessary drivers or face compatibility issues with newer hardware. Keeping your operating system up to date is vital. Upgrading to Windows 11 could resolve many network hardware detection issues.
First, check if your device is compatible:
- Open the Settings app.
- Go to Update & Security > Windows Update.
- See if an upgrade to Windows 11 is available.
If an upgrade is possible, follow these steps to ensure smooth installation:
- Backup important files.
- Update all drivers and BIOS versions.
- Install the upgrade via the Windows Update section.
Upgrading ensures your system has the latest features and security patches.
Additionally, Windows Updates can sometimes fix network hardware issues by including newer drivers or system enhancements. Regularly checking for and installing updates keeps your operating system and hardware running smoothly.
Network Hardware Issues on Windows
When Windows cannot detect networking hardware, it disrupts your ability to connect to the internet. Addressing this involves understanding common causes and knowing how network adapters function.
Common Causes for Network Hardware Detection Problems
![Windows Did Not Detect Any Networking Hardware [Solution]](https://www.vxchnge.com/wp-content/uploads/2024/08/Windows-Did-Not-Detect-Any-Networking-Hardware-Solution-800x450.png)
Several factors can lead to Windows not detecting your hardware. Driver issues are the most frequent cause. If your driver is outdated or corrupted, Windows might fail to recognize your network adapter.
Hardware problems are another possibility. A faulty card or loose connections can also prevent detection. Sometimes, Windows updates can create compatibility issues, making the hardware undetectable.
BIOS settings might also conflict with your hardware. Whether it’s a built-in Ethernet adapter or a wireless card, incorrect BIOS configurations can block detection. Identifying these causes helps in troubleshooting effectively.
Network Adapter Basics
A network adapter is essential for connecting your computer to a network.
It can be a standalone network card or integrated into the motherboard. Adapters can be divided into Ethernet adapters and wireless adapters.
Ethernet adapters connect using physical cables, providing stable and fast connections. In contrast, wireless adapters connect to Wi-Fi, allowing for mobility and convenience.
Drivers are crucial for these adapters. They enable communication between the hardware and the operating system.
Installing and updating network drivers ensures that your computer can correctly detect and use the network adapter.
Understanding these basics is key to solving detection problems and maintaining a reliable connection to your network.
The Bottom Line
Fixing the “Windows did not detect any networking hardware” issue might seem daunting, but it’s achievable with a few steps.
First, always update your network drivers. This solves many hardware detection issues. You can manually download drivers from the manufacturer’s website if necessary.
Another key step is running Windows Update. Ensure all critical, important, and optional updates are installed. This can include vital driver updates.
Using Device Manager can help you check the status of your network adapter. Right-click on your network adapter, and select “Update driver”. If it’s not listed, scan for hardware changes.
If simple steps don’t work, consider troubleshooting tools. From Settings, go to “Update & Security” and select “Troubleshoot”. Follow the on-screen instructions.
Related Posts:
- Data Center Networking 101: Everything You Need to Know
- Maximizing Efficiency with Hybrid Cloud Networking
- Dell Latitude 5400 Review: Exceptional But Not Attractive
- PVP Net Kernel Not Working? Here's 7 Ways To Fix It
- EA App Is Not Working Properly? Try These Fixes
- Signs Your Teen is Anxious (And Not Just Being Dramatic)